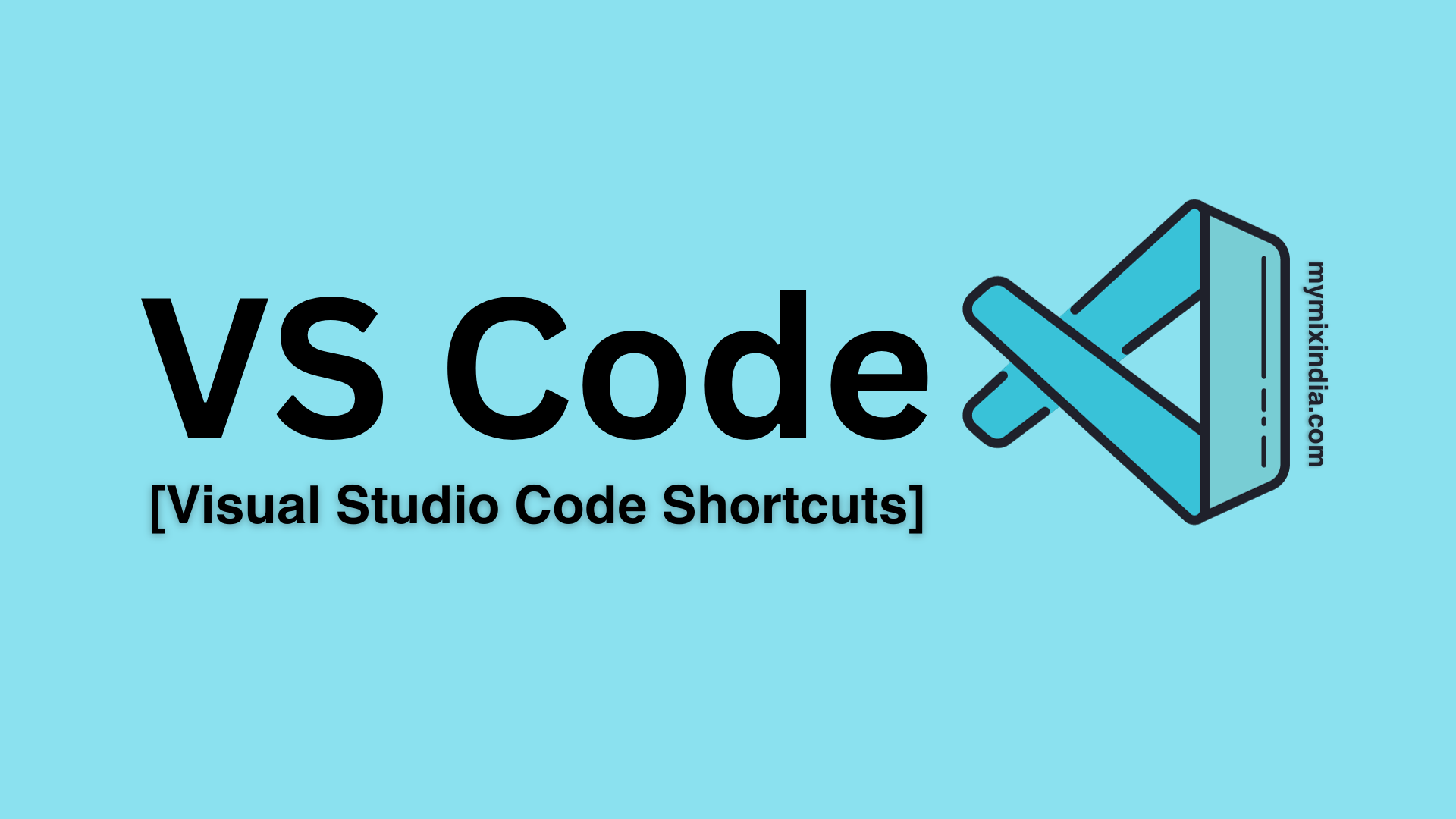Code Like a Pro: Mastering VS Code Shortcuts
Welcome, fellow coders, to the realm of productivity! In this guide, we’ll embark on a journey to master the art of coding with VS Code shortcuts. Say goodbye to tedious tasks and hello to efficiency. Let’s dive in!
Step 1: Get to Know Your Editor
Before we delve into shortcuts, familiarize yourself with VS Code’s layout. Imagine an image showing a labeled VS Code interface, highlighting areas like the sidebar, editor, and status bar.
Step 2: Open VS Code Command Palette (Ctrl + Shift + P)
Discover the magic of the Command Palette! A vibrant image could showcase a coder summoning the palette with a shortcut as if casting a spell.
Step 3: Navigate Files Quickly (Ctrl + P)
Zoom through your project files! Visualize an image with a coder swiftly navigating through files, perhaps riding a rocket labeled “Ctrl + P.”
Step 4: Select Multiple Lines (Ctrl + Alt + Down/Up)
Effortlessly select and manipulate lines. Picture a coder juggling lines of code as if they were balloons using the shortcut.
Step 5: Multi-Cursor Magic (Alt + Click)
Embrace the power of multiple cursors! Imagine an image where cursors multiply like rabbits, demonstrating the productivity of the “Alt + Click” shortcut.
Step 6: Peek Definition (Alt + F12)
No need to open new tabs! Envision a coder peeping into a function’s definition without leaving the current file, symbolized by an open window revealing code details.
Step 7: Split Your View (Ctrl + \\)
Efficiently work on different sections! Picture a coder effortlessly splitting the editor view like a pro, each section displaying a different part of the codebase.
Step 8: Zen Mode (Ctrl + K, Z)
Eliminate distractions! Illustrate a serene coder in “Zen Mode,” surrounded by a calm interface that minimizes everything except the code.
Step 9: Find and Replace (Ctrl + F / Ctrl + H)
Search and conquer! Depict a coder finding and replacing text seamlessly, with a magnifying glass symbolizing the search and a magic wand for replacement.
Step 10: Customize Your Shortcuts (Ctrl + K, Ctrl + S)
Tailor VS Code to your needs! Show an image of a coder customizing shortcuts, with icons representing different actions and a personalized keyboard shortcut overlay.
Congratulations, coding maestro! You’ve unlocked the secrets of VS Code shortcuts. Embrace these tips, and may your coding journey be filled with speed and precision.
Happy coding!